Introduction to Mobile User's Interface
This is an introduction to the simple and easy-to-use Mobile interface that users can access. We will guide you through all functions to provide the user a smoother operating experience.
After installation, open the app. You will enter the login interface. Tap on the gear icon to ensure the server is correct. Then, go back to the login interface to enter your username and password.
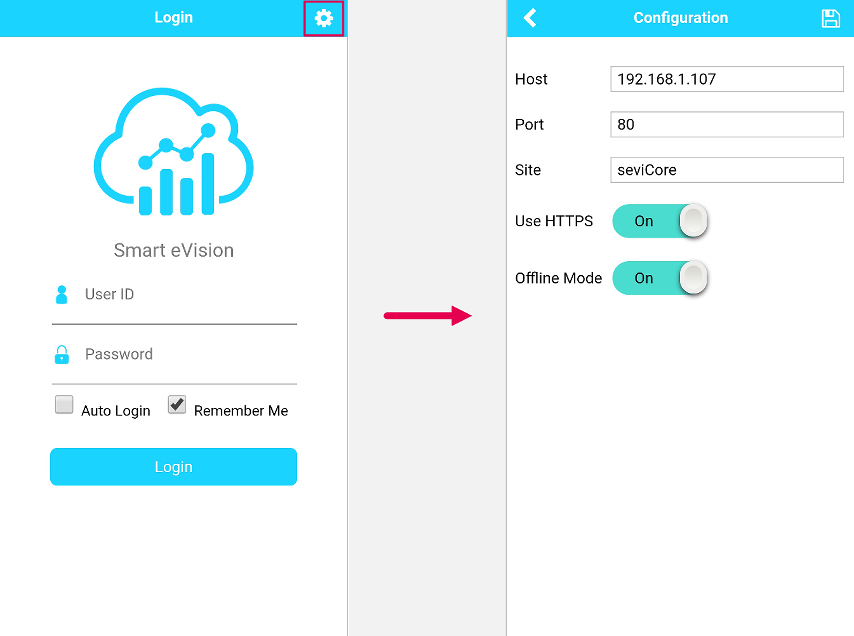
All projects the user has access to are displayed here after logging in. The current folder view is Icon Menu. (The view can be configured during app building.)
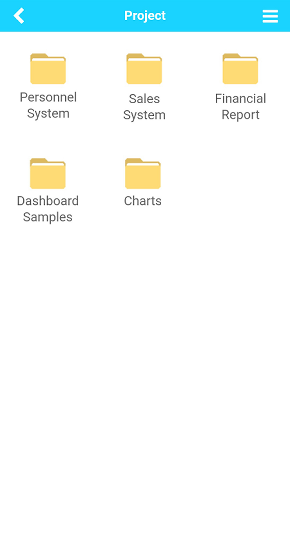
By tapping the three lines on the top right corner, users can access detailed settings such as Notifications, My Favorites, History, Change Password, and Logout.
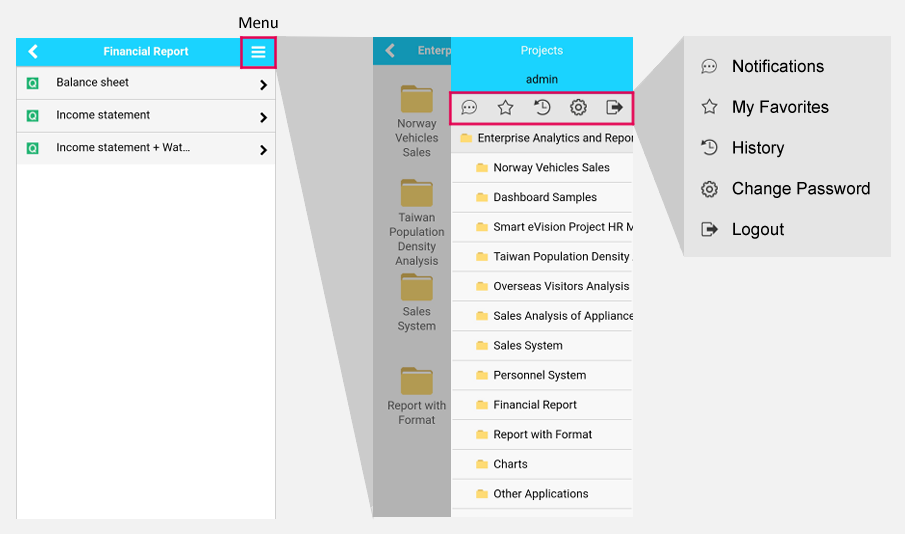
(1) Notifications: Messages can be sent to individual users with the Scheduling module.
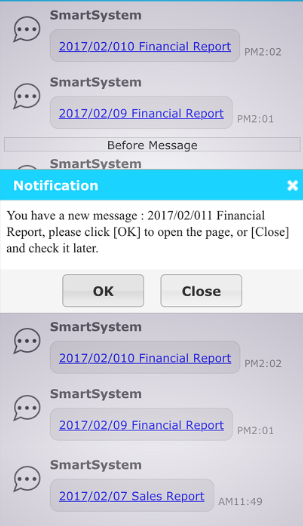
(2) My Favorites: Frequently-used pages can be set as My Favorites to allow more convenient access. Folders can be created in My Favorites to help users sort pages.
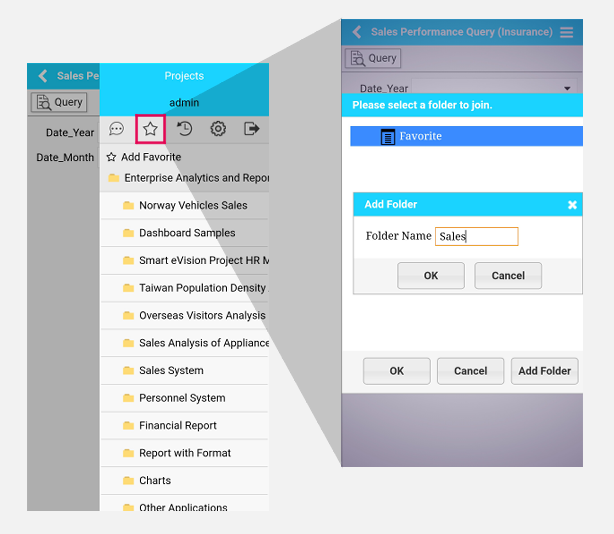
(3) History: A record of pages that users have opened before will be listed here.
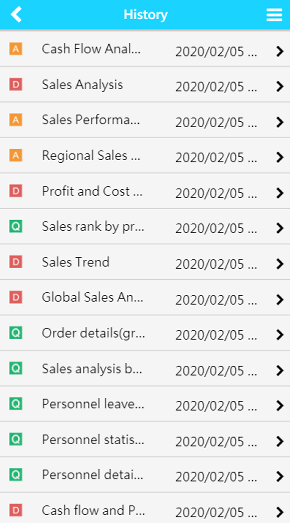
(4) Change Password: Change the password you log in to Smart eVision with.
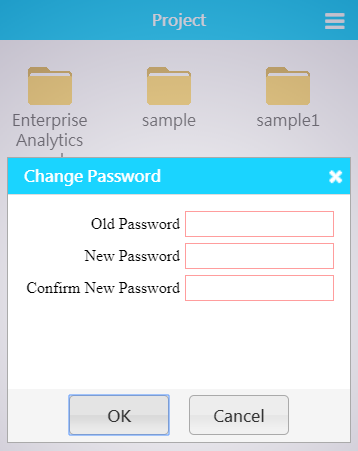
(5) Logout: Log out of the current account.
Zoom in and out on reports with two fingers.
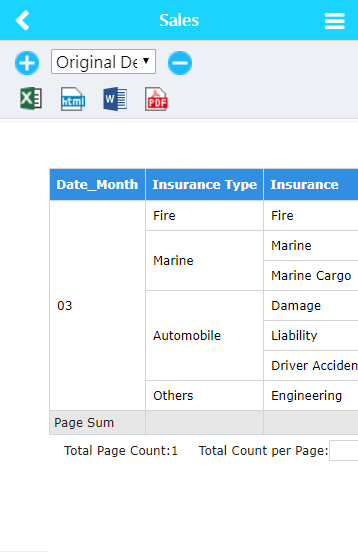
Mobile Related Functions