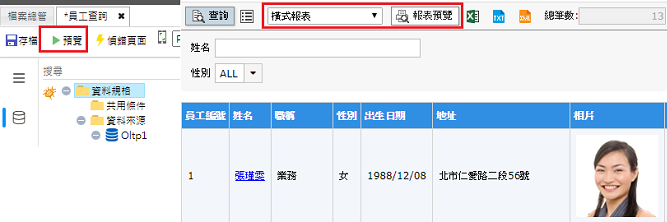如何設計橫式報表
在報表設計上可設定資料有表頭或額補的顏色顯示效果,此範例利用[單一TABLE查詢頁面]的資料進行設計報表, 介紹報表的新增、命名及版面的選擇,並指引您如何新增標題、欄位、明細及調整欄位寬度,最後再透過定義區塊來完成報表。
此章節介紹的功能包含:
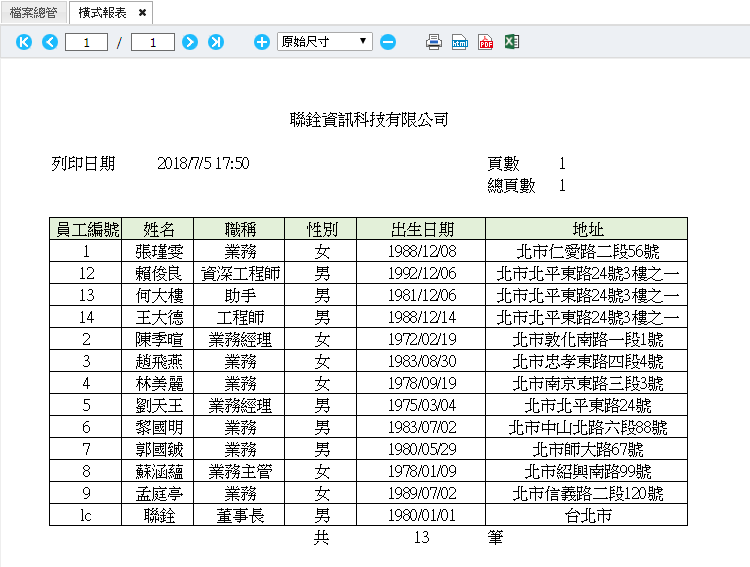
建立報表方式:
請沿用【單一TABLE查詢頁面】(員工查詢),點選至設計模式往下繼續製作。
Step1. 進入編輯模式,系統就會切換至「報表」節點
Step2. 點選畫面中間的「點我新增報表」
Step3. 在「新增報表」畫面中,命名規則同查詢,請將顯示名稱命名為:「橫式報表」,按下「確定」
Step4. 即可進入報表設計畫面
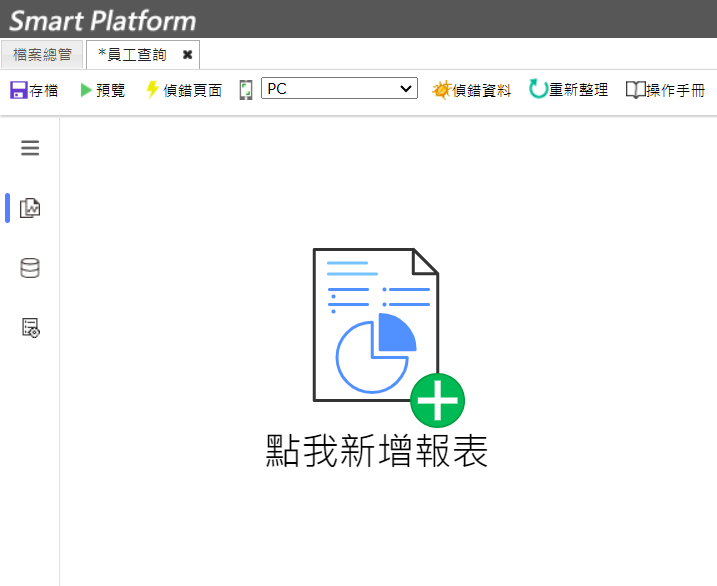
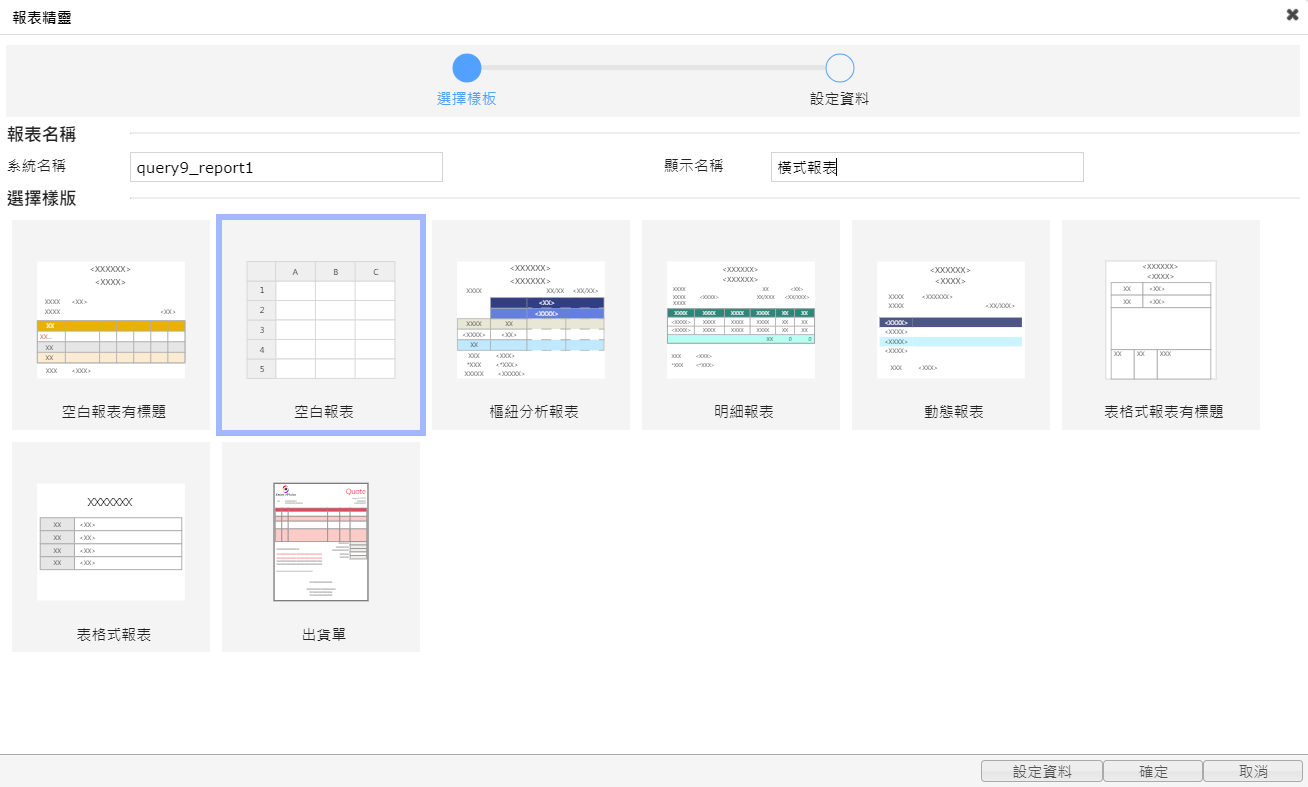
新增標題、欄位:
Step1. 將報表設計上的『A1~G1』欄位合併後,在左邊樹狀,展開系統欄位在『公司中文名稱』上點選滑鼠左鍵兩下,或是點了左邊的『公司中文名稱』後,按功能列上的『新增欄位』鍵
Step2. 點選報表設計上的『A3』,再左邊樹狀,展開系統欄位在『列印日期』,並按功能列上的『新增標題』鍵
Step3. 點選報表設計上的『B3』,再左邊樹狀,展開系統欄位在『列印日期』雙擊滑鼠左鍵
Step4. 點選報表設計上的『F3』,再左邊樹狀,展開系統欄位在『頁數』,並按功能列上的『新增標題』鍵
Step5. 點選報表設計上的『G3』,再左邊樹狀,展開系統欄位在『頁數』,雙擊滑鼠左鍵,『總頁數』作法參照(Step4.Step5.)
Step6. 接著在左邊樹狀,展開資料來源欄位在欄位利用Ctrl多選,選取後點選報表設計上的『A6』,按功能列上的『新增標題』,『A7』『新增欄位』或針對多選的欄位點選右鍵『新增標題』『貼上欄位』。
Step7. 點選報表設計上的『E8』針對[員工編號]欄位右鍵,新增欄位→計數,系統會依據設定的欄位及指定的報表區塊計算合計值
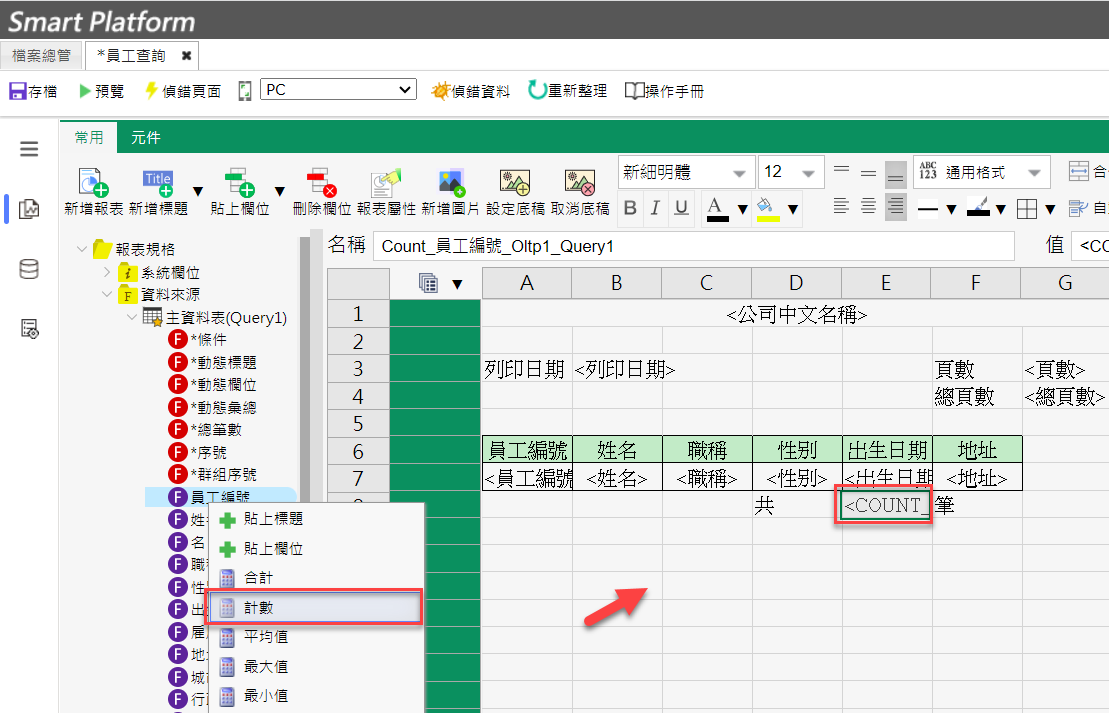
附註: |
|---|
有額外想呈現的文字同樣可以於儲存格內自行輸入 如圖中的『共、筆』 |
調整欄位寬度列高
1. 當報表設計上的儲存格與實際資料長度不符時,可透過拖曳儲存格寬度來修正或選取多個儲存格搭配Excel上的合併儲存格
2. 當報表設計上的儲存格列高不符時,可透過拖曳儲存格高度修正
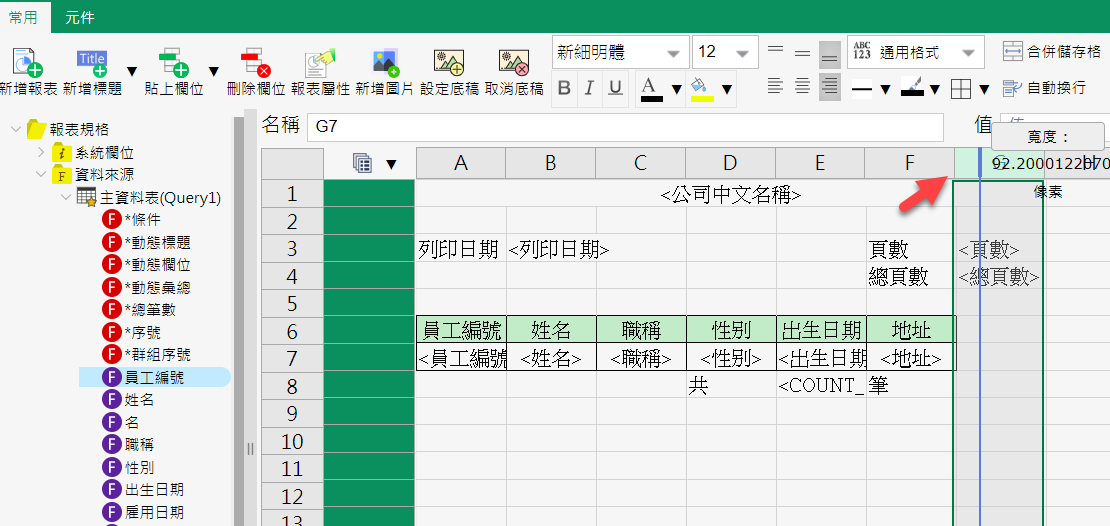
報表區塊範圍定義:
定義區塊的重要性因為系統會依照設計者定義的區塊及該區塊設計的欄位去產生資料或進行資料彙總,若該區塊沒有定義,則不會顯示任何資料。
請參考下圖,點選報表設計畫面左手邊數字、點選數字(2~6列),多選整列選取,接著點選畫面左上角『定義各區塊』,選擇定義位置,就可以完成定義。
接著點選報表設計左手邊工具箱中的『儲存報表』,點選整個報表設計畫面右上角關閉按鈕
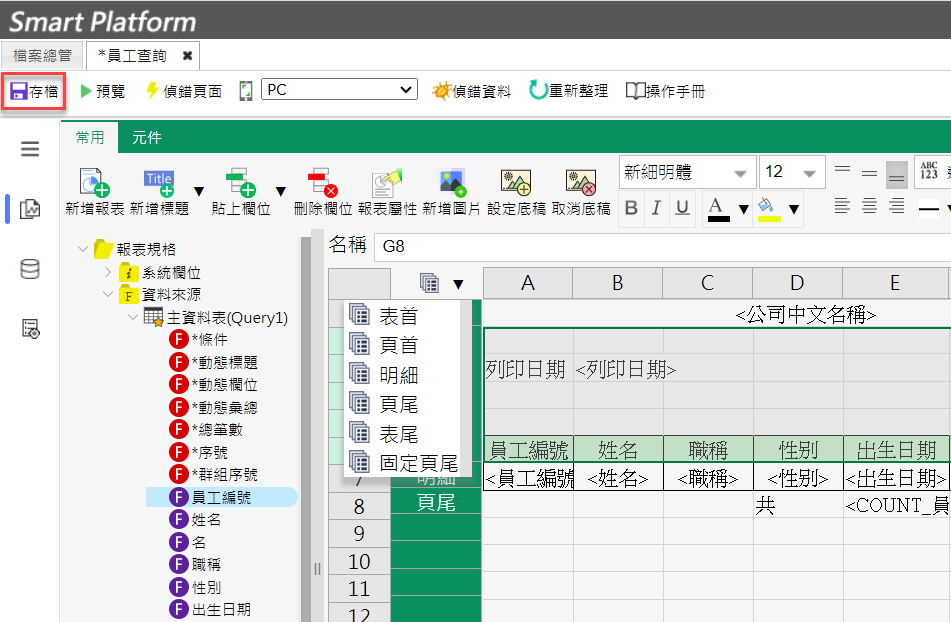
執行查詢點選下圖的報表預覽,即可觀看設計報表結果