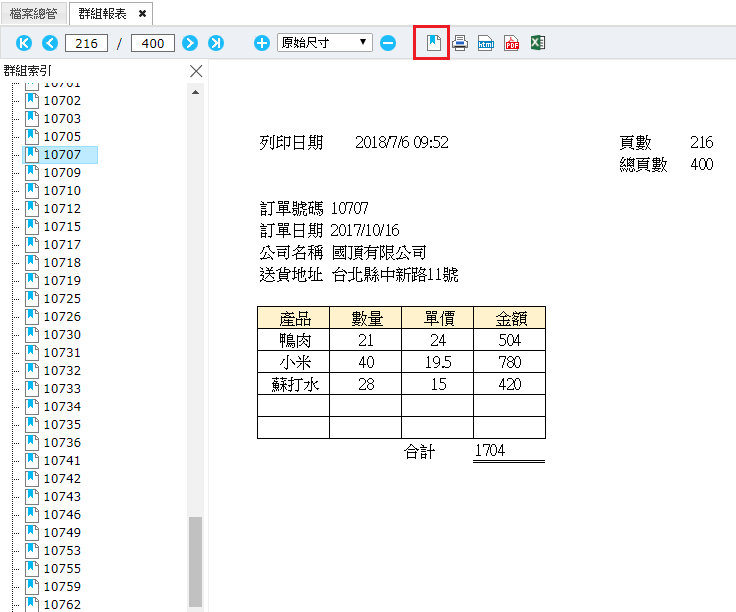如何設計群組報表
此範例中會介紹,利用[多個TABLE查詢頁面]的資料進行設計報表,主要用途當公司有多筆訂單且客戶別不同,可利用群組的方式將報表彙整,將同樣訂單(鍵值)的資料,依群組方式作顯示,也方便高層主管瀏覽。
此章節介紹的功能包含:
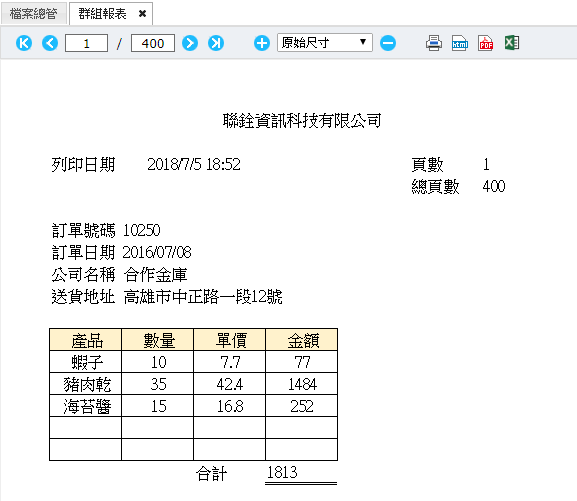
建立報表方式:
請沿用【多個TABLE查詢頁面】(訂單明細),點選至設計模式往下繼續製作。
Step1. 將頁面進入編輯模式就會切換至『報表頁籤』
Step2. 點選畫面中間的『點我新增報表』
Step3. 在『新增報表』畫面中,命名規則同查詢,請將顯示名稱命名為:「群組報表」,按下『確定』
附註: |
|---|
請選擇『報表樣板』,系統預設為『空白報表』 |
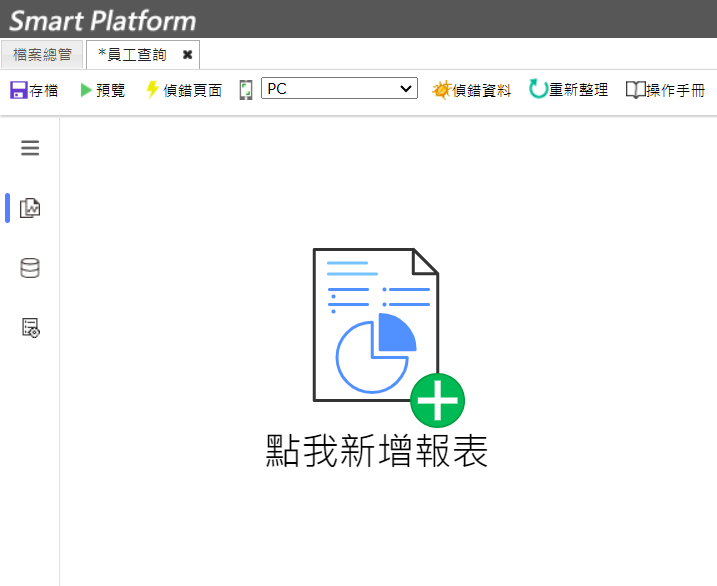
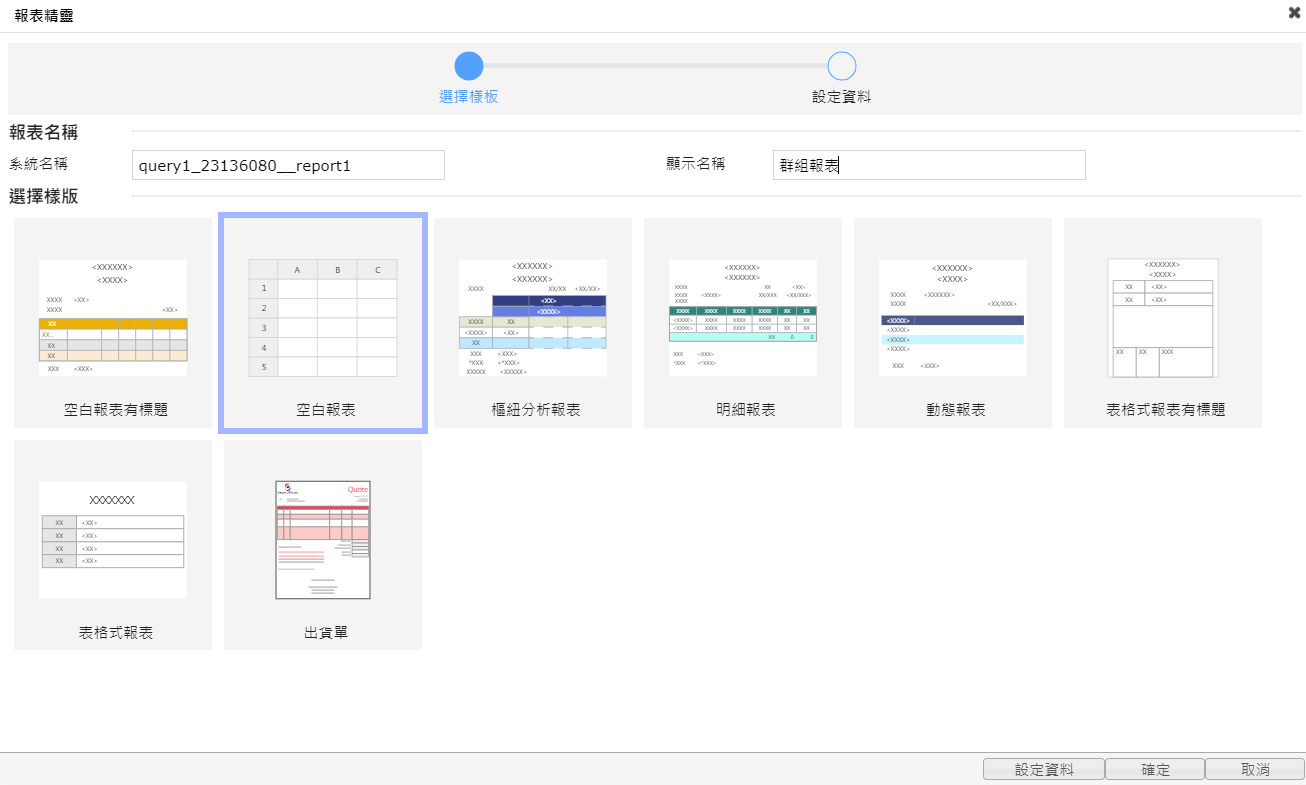
資料群組設定:
Step1. 點選畫面左邊的『資料群組』資料夾節點,右鍵新增群組
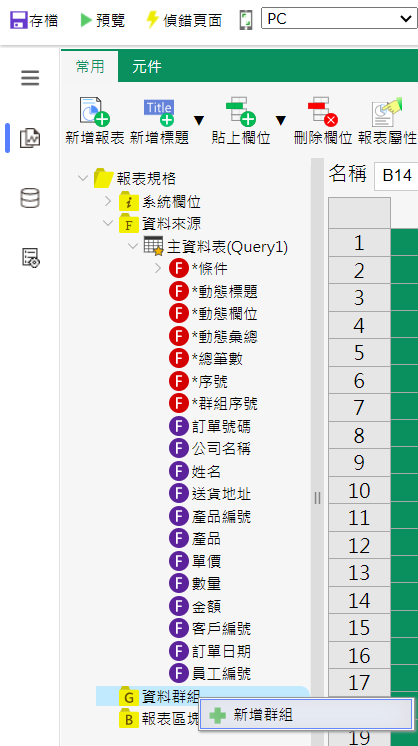
Step2. 點選+號將[訂單號碼]欄位設定至群組欄位
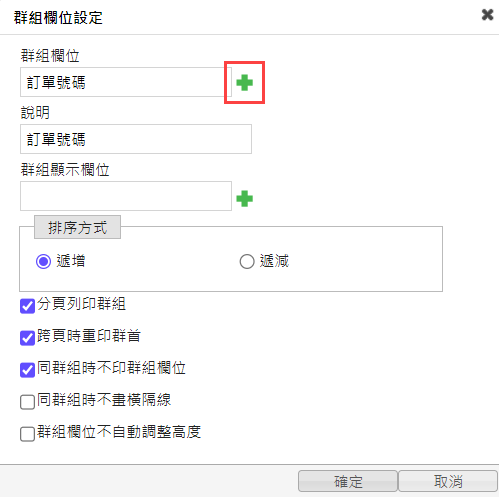
Step3. 設定依據預設即可,完成後點選確定即可
欄位直橫切換:
Step1. 系統欄位設計部分請參閱[橫式報表]-[新增標題、欄位(STEP1.~STEP5.)]
Step2. 任意選取一欄位後,於工具列將『橫向』下拉選單切換至『縱向』
Step3. 挑選所需欄位,在Excel位置『B6』新增標題,在位置『C6』貼上欄位,因[公司名稱]及[送貨地址]資料長度較長,故可將儲存格合併增加寬度
Step4. 將欄位方向再次切回『橫向』,補上其餘欄位於位置『B11』新增標題及貼上欄位
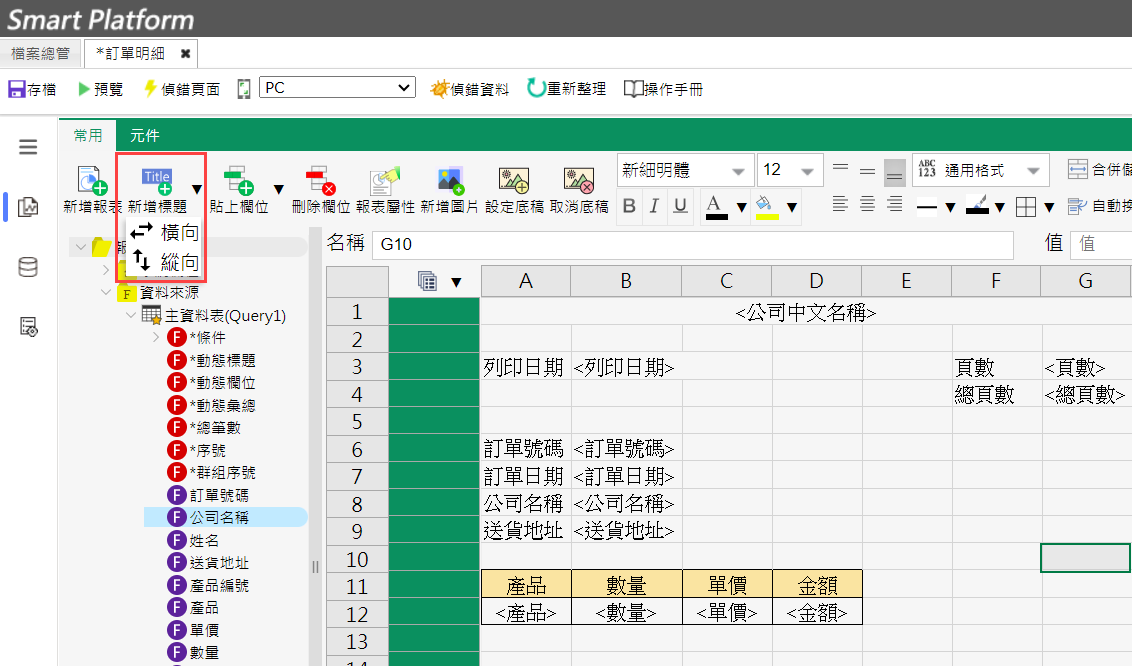
欄位運算:
在欄位設定上我們系統有預設基本欄位運算的功能,例如: 合計、計數、最小值、最大值、平均值,若要計算筆數或欄位小計合計等,都能於欄位右鍵中的此項功能達成。
Step1. 選取Excel位置『E13』上,針對左方[金額]欄位 右鍵→新增欄位『合計』
Step2. 在『D13』位置上手輸入 “合計” 字樣
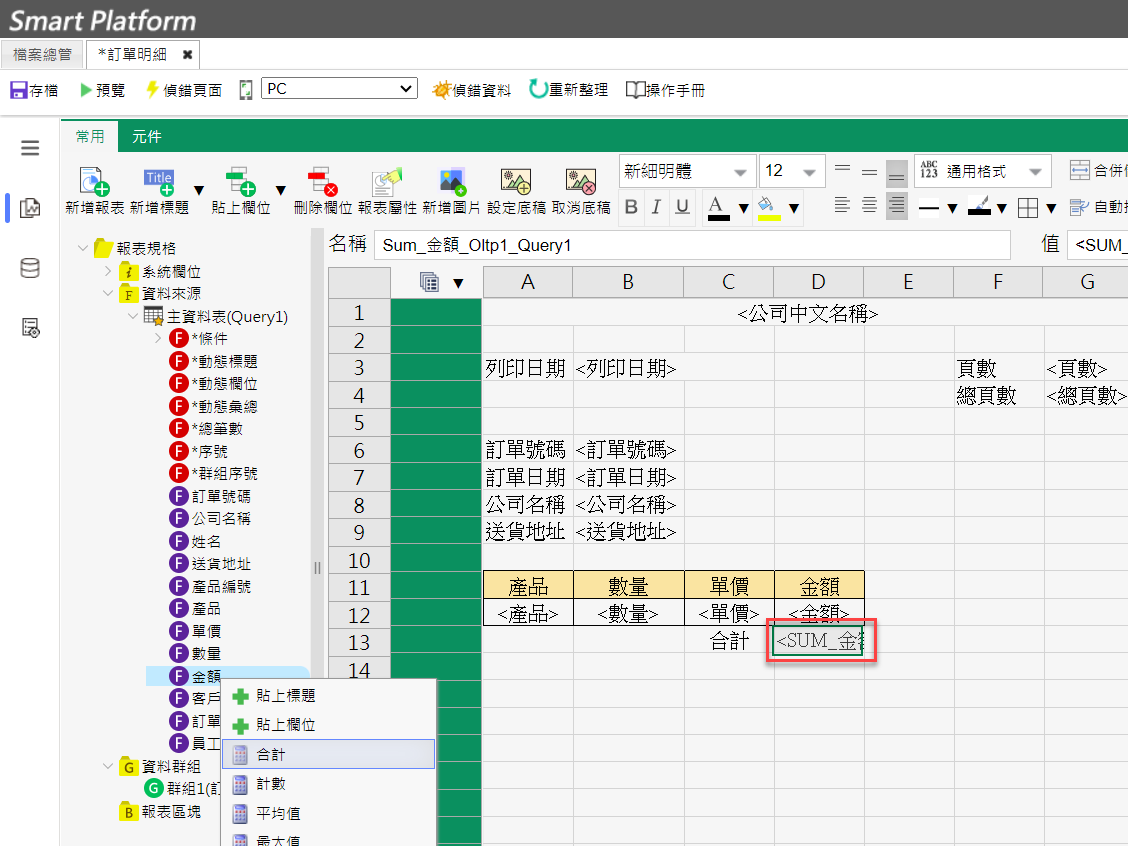
固定筆數:
當報表的列印範圍是固定時,而資料又超過筆數,可設定每頁明細固定筆數,讓資料能夠依據設定筆數做顯示方便閱讀,避免資料筆數多寡而上下跳動位置或超過報表範圍,若資料不足設定筆數時,系統會自動補空白補足該筆數。
Step1. 左方節點『報表規格』右鍵→『設定報表屬性』或點選工具列上方
Step2. 將列印筆數/頁數控制中的『套表』勾選啟用,並設定固定筆數為5,設置完成點選確定
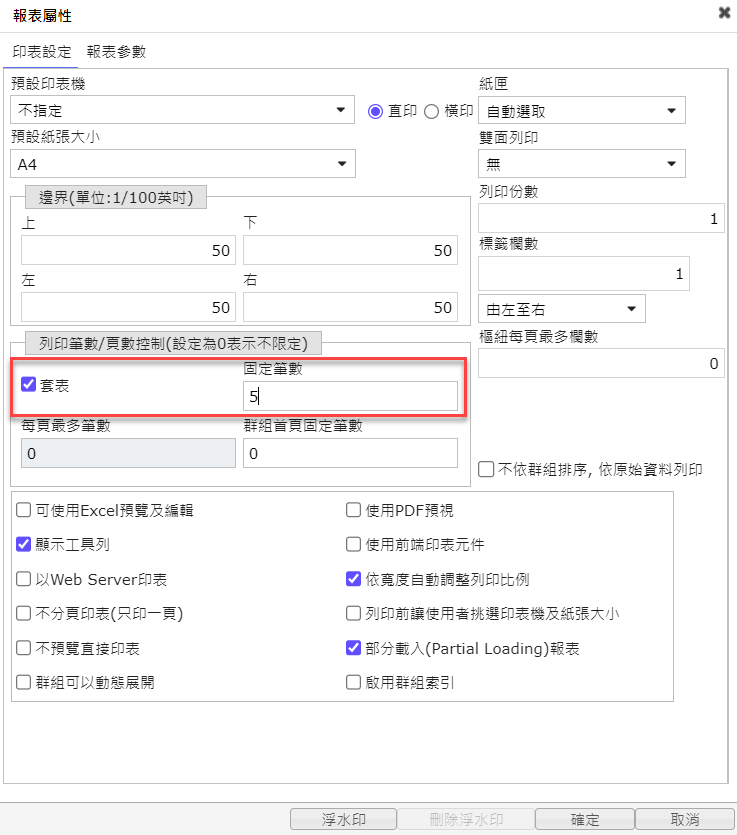
最後別忘了最重要的區塊定義,若不清楚的可參閱[橫式報表],此支範例請參考下圖
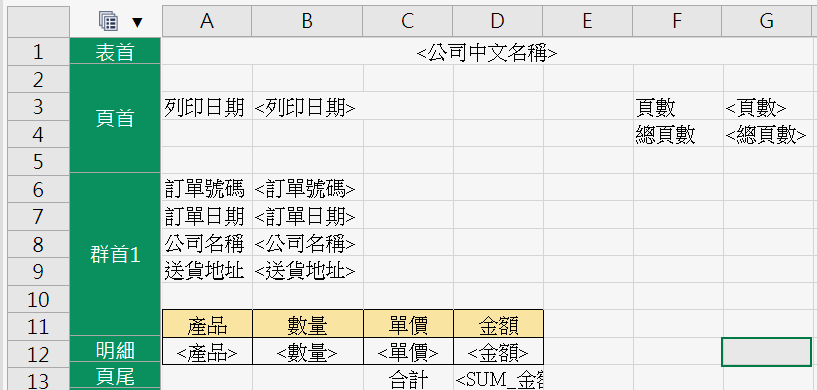
報表索引功能:
此功能只會對有設定群組的報表產生效果,目的功能在於可以像書籤一樣,於左方出現列表,當想跳至某筆資料時就能迅速的以點擊的方式切換過去,相當方便查閱。
Step1. 左方節點『報表規格』右鍵→『設定報表屬性』或點選工具列上方Button同樣都能開啟設定介面
Step2. 將『啟用群組索引』勾選作啟用
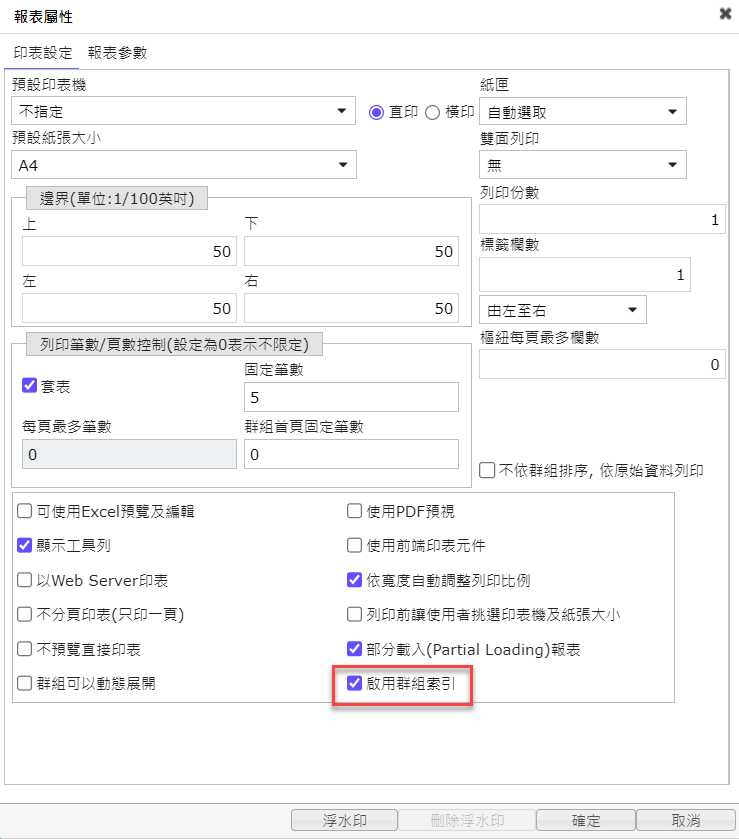
接著點選報表設計左手邊工具箱中的『儲存報表』,點選整個Excel設計畫面右上角關閉按鈕
執行查詢點選下圖的報表預覽,即可觀看設計報表結果
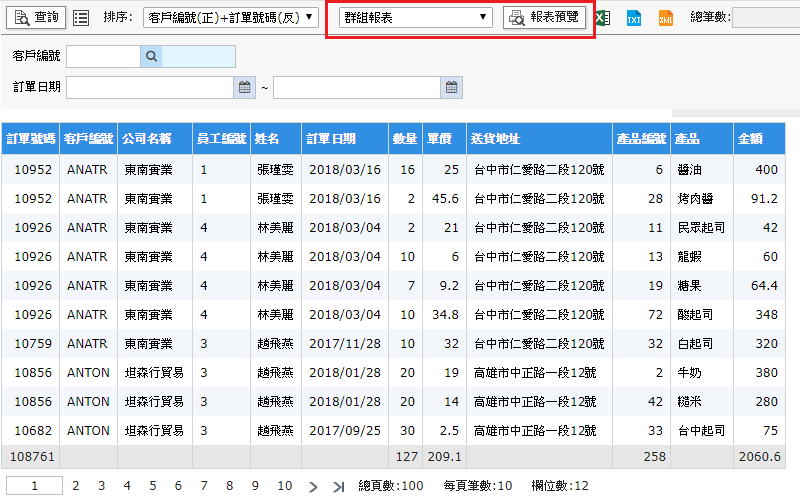
在報表預覽的結果中,可點選上方的『群組索引』按鈕,即可看到展開的列表