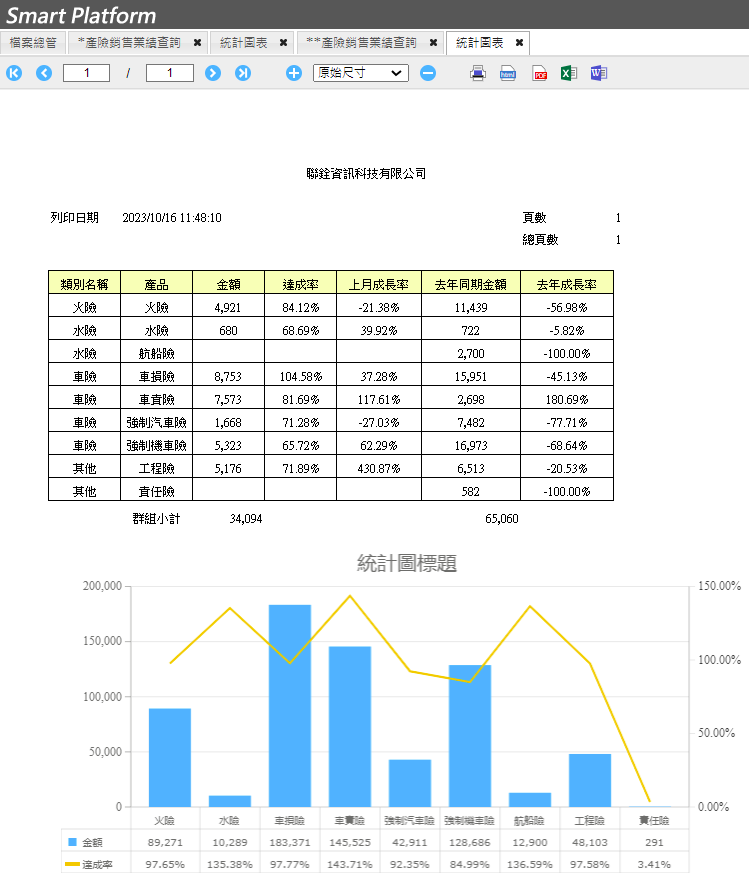新增統計圖表
以圖表的方式來呈現及比對資料的變化,能讓一份報表看起來更加有豐富感,新增統計圖的方式,並非透過Excel的插入圖表,而是透過工具列上的『統計圖』來做新增。
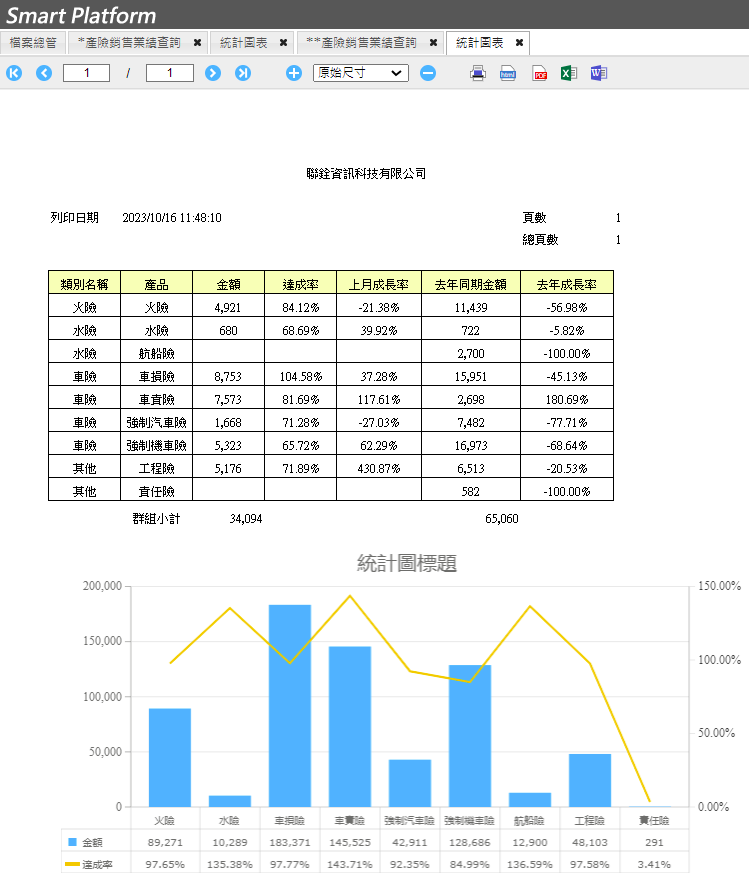
附註: |
|---|
此範例前面作法同群組報表設計方式,標題欄位的新增位置皆相同 |
1.以 [產險銷售業績查詢]為範例,切換至『報表』頁籤,點選中間的[點我新增報表]將顯示名稱輸入[統計圖表],請選擇『報表樣板』,系統預設為『空白報表』,點選好,點選右下角的確定
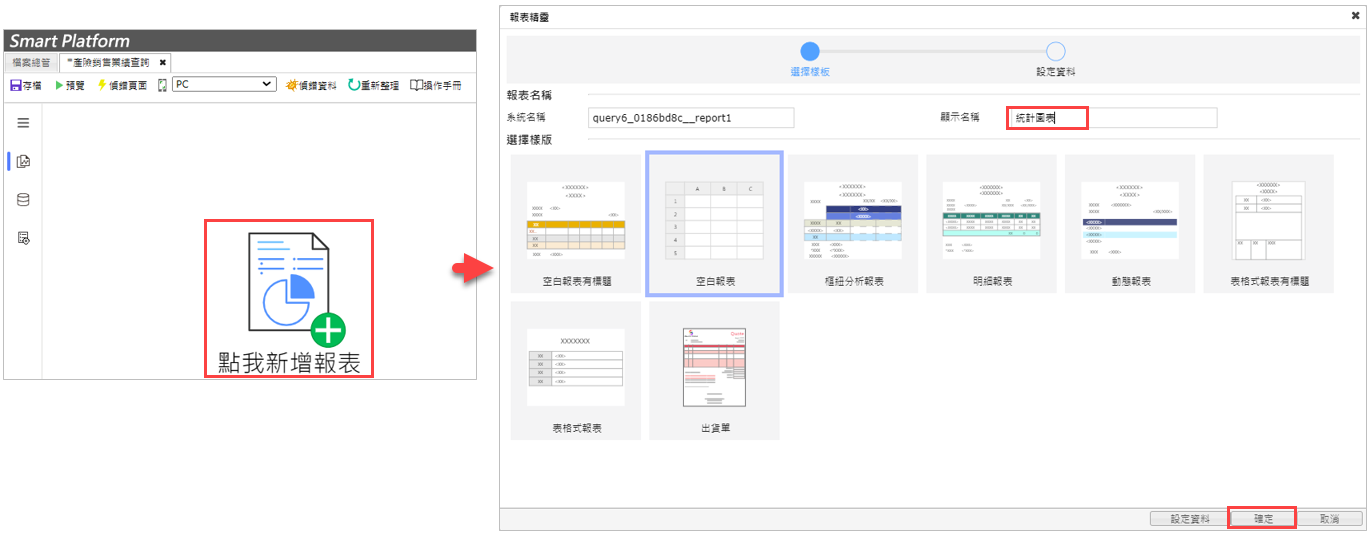
2.在報表設計上,先點選要顯示資料欄位標題的起始位置「A2」,並設定合併存儲格至「H2」,在左邊「報表規格」樹中,展開「系統欄位」的節點後,選擇到[公司中文名稱] 按右鍵選擇「貼上欄位」或點選功能列上的「貼上欄位」,其餘系統欄位可依據需求自行新增標題及欄位
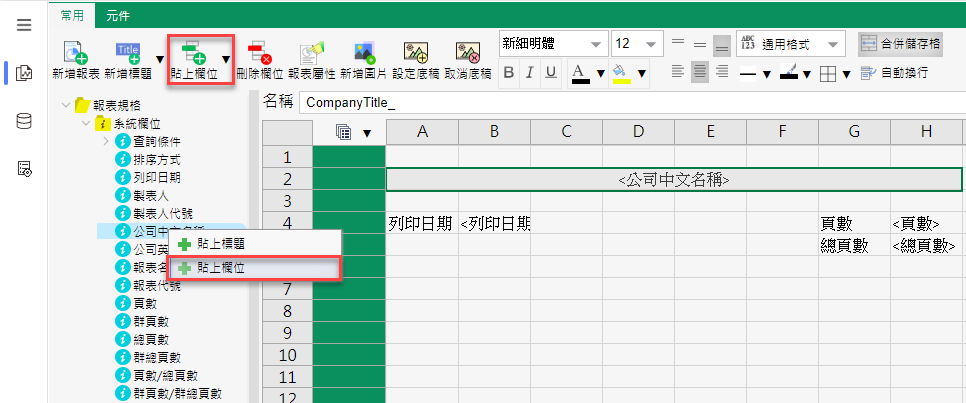
3.在報表設計位置「A7」將要顯示的欄位,『Shift』+滑鼠左鍵多選,或『Ctrl』+滑鼠左鍵,選取所需使用的欄位。分別挑選「類別名稱」、「產品」、「金額」、「達成率」、「上月成長率」、「去年同期金額」、「去年成長率」共七個,挑選資料欄位後,點選右鍵『新增標題』或點選功能列上的「新增標題」按鈕
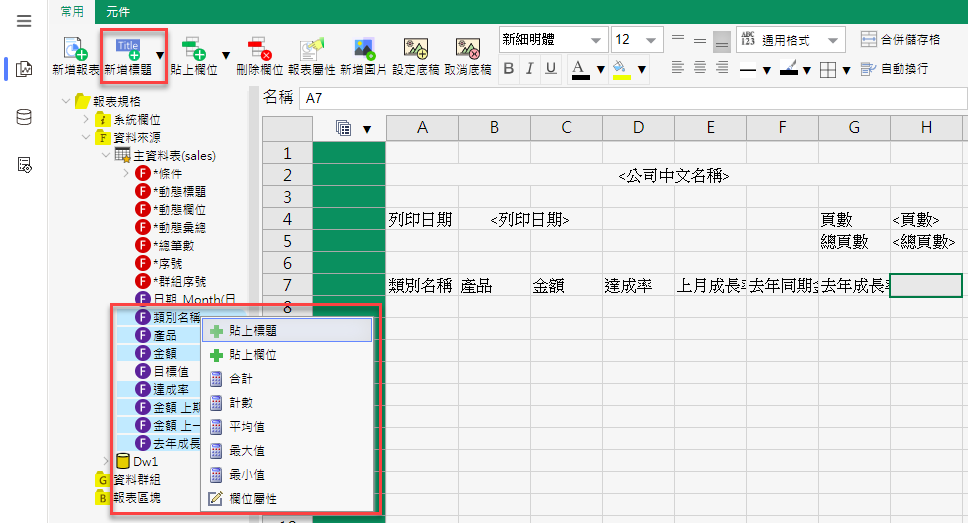
4.在報表設計位置「A8」將所選到的欄位點選右鍵「貼上欄位」或點選功能列上的「新增欄位」
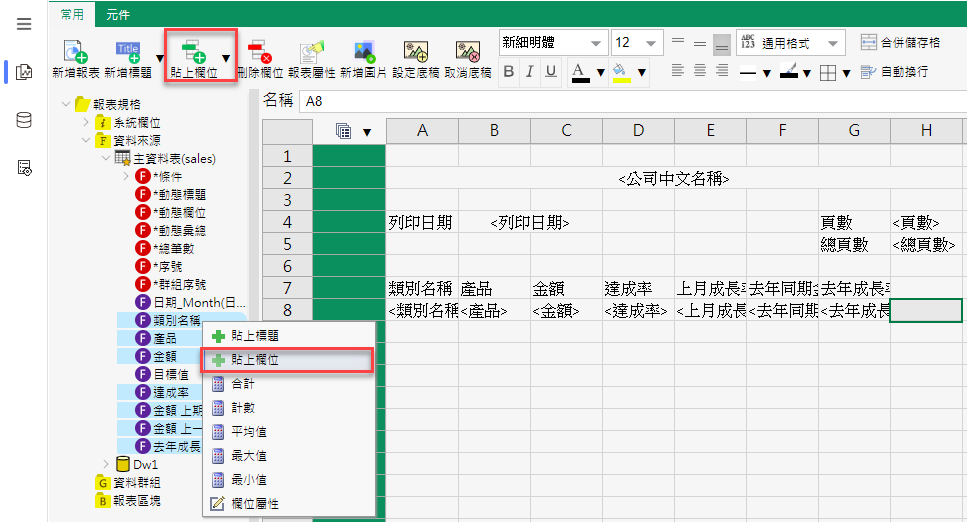
附註: |
|---|
為了排版美觀可先自行將欄位儲存格拉寬對應適當寬度,並設定背景底色、框線及對齊,讓整體更加整齊 |
5.設定合計欄位,在報表設計的「B9」位置上,輸入『群組小計』文字,各別點選並框住要顯示總計(Sum)欄位的位置「C9」及「F9」,針對[金額]及[去年同期金額]右鍵→『新增欄位合計』
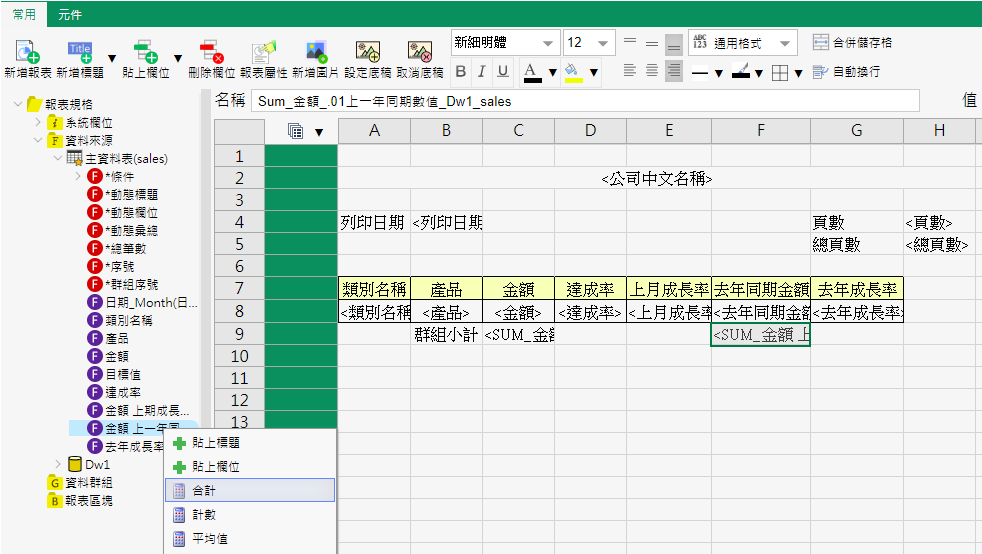
6.新增統計圖,並設定對應欄位資訊,在報表設計工具列中,新增統計圖元件,並設計統計圖,X軸擺放[產品]、Y軸擺放[金額]、條件擺放[日期_Year]
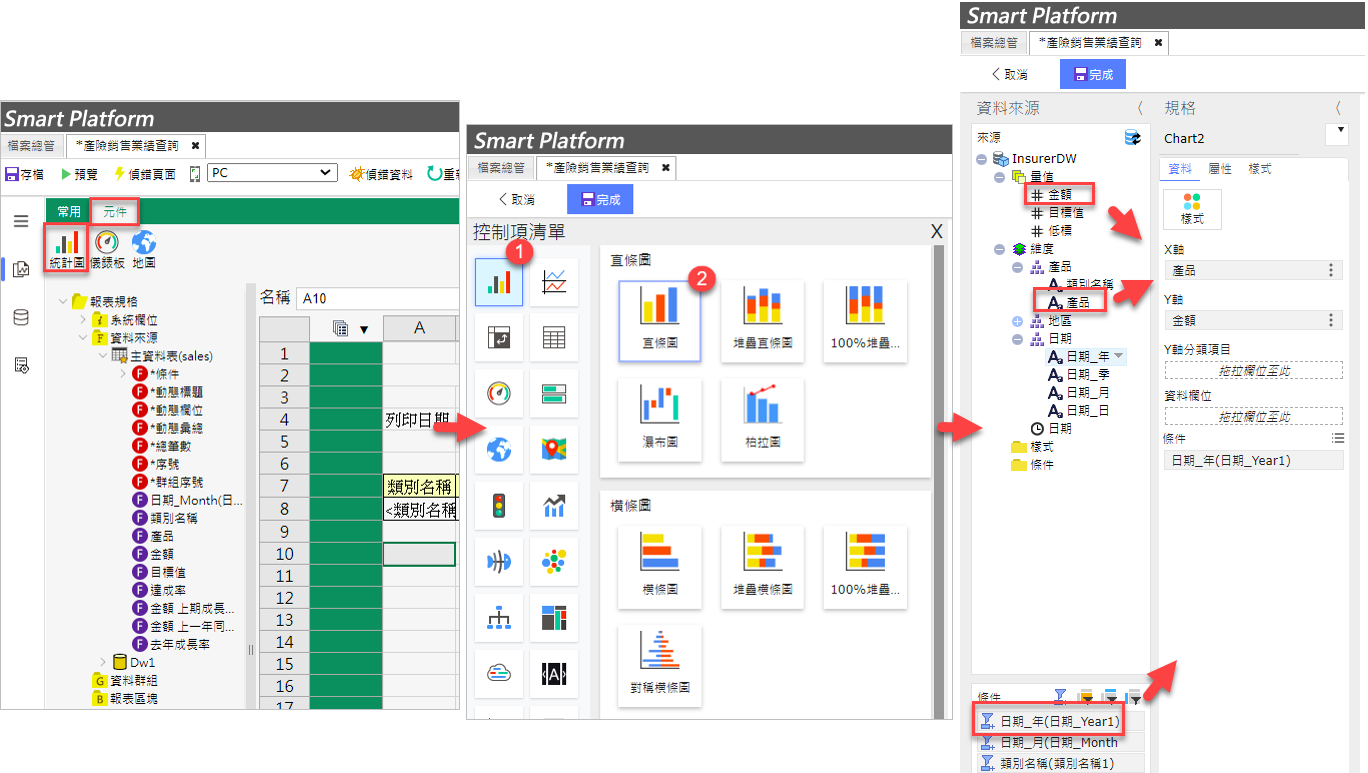
7.在Y軸的「金額」欄位右鍵選擇期間運算->以年為期間(數值)->選擇[上一年同期數值],設定時間點,請選擇時間階層的年,然後點選右下角的確定
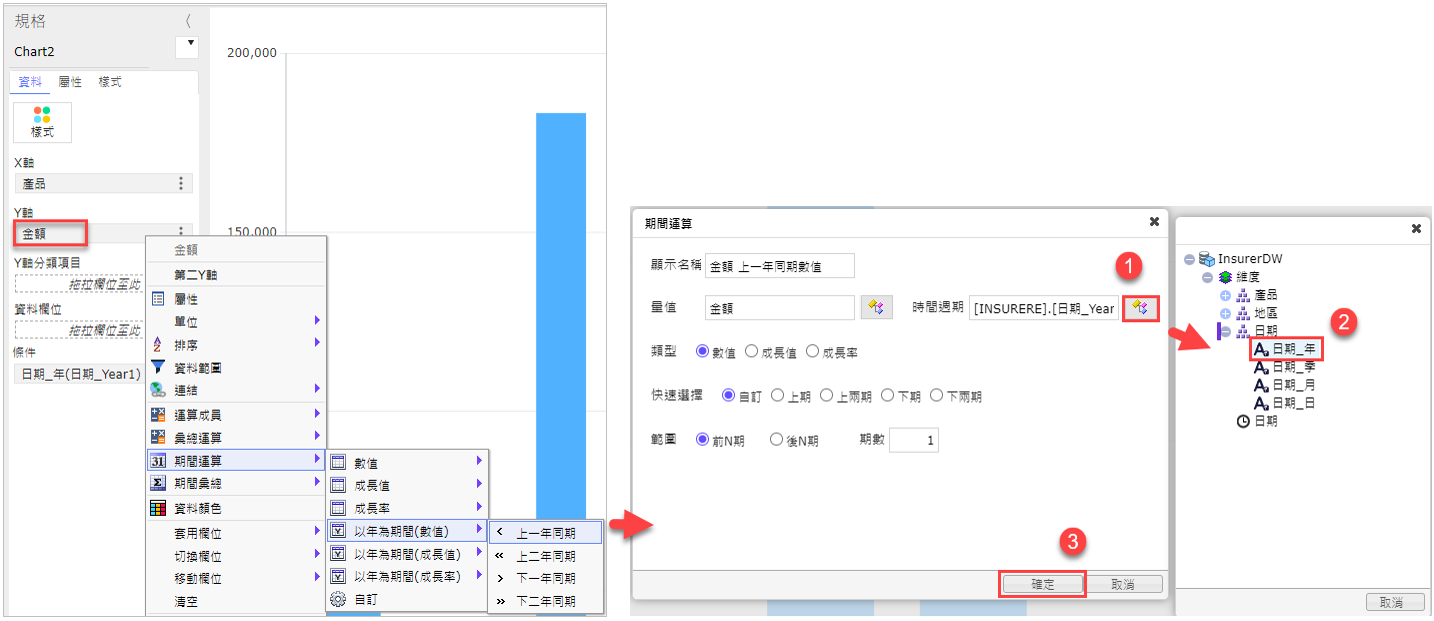
8.在Y軸的「金額」欄位右鍵選擇運算成員:達成率,點選統計圖屬性後,可針對數列設定調整圖表類型,關閉顯示:去年同期金額,調整「達成率」為「折線圖」,並將其設為「第二Y軸」,可以調整折線圖的粗線,並可調整其色彩
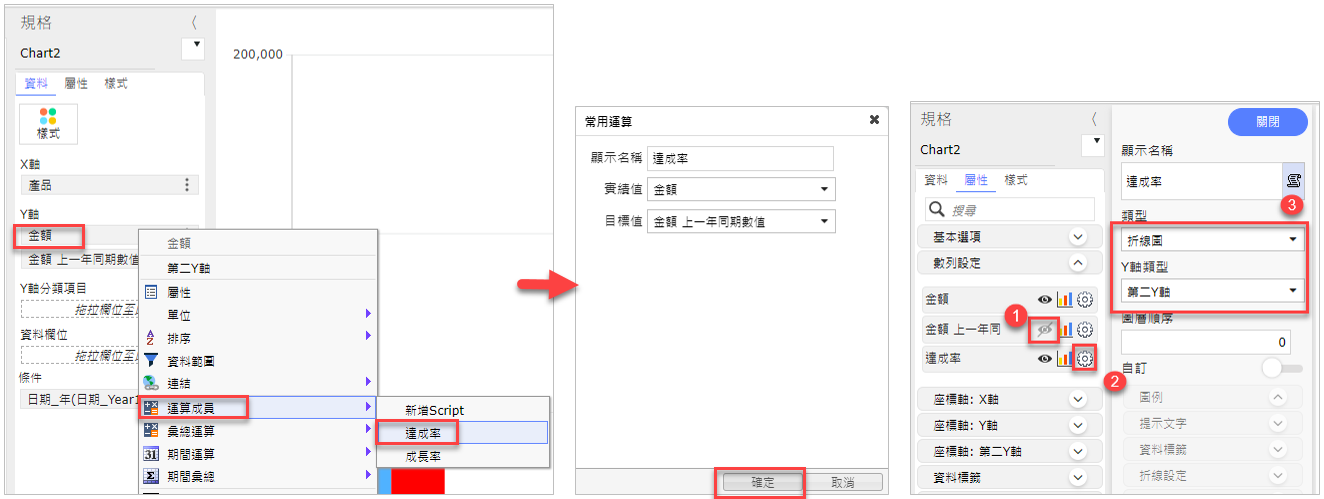
9.點選統計圖屬性也可開啟「資料列表」,統計圖表下方就會顯示相關數值,或是切換到樣式頁籤,也可以切換資料列表的呈現。
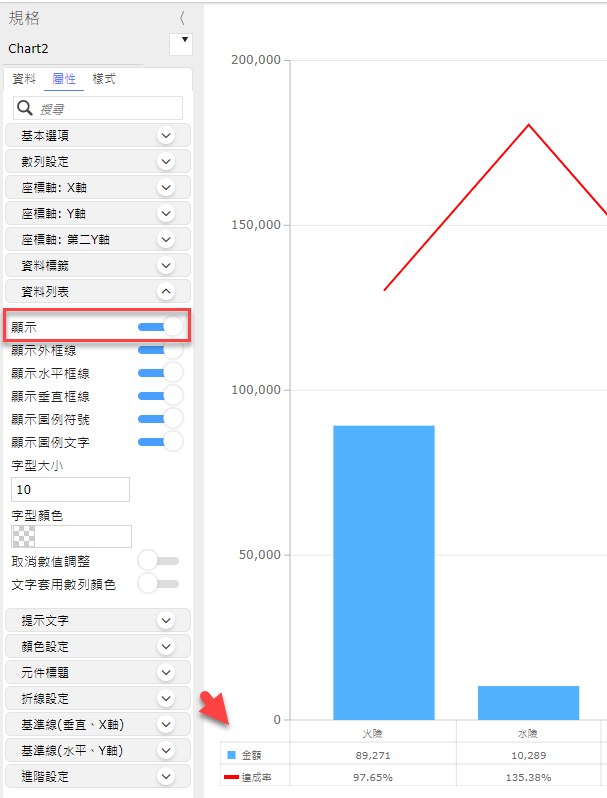
10.最後,將統計圖定義成[表尾](統計圖的左上角有定義到就可以),點選左上角的[存檔],預覽執行查詢後,左上角的報表清單選擇[統計圖表],點選[報表預覽]就會呈現統計圖表的呈現結果,以上就是統計圖表設計介紹
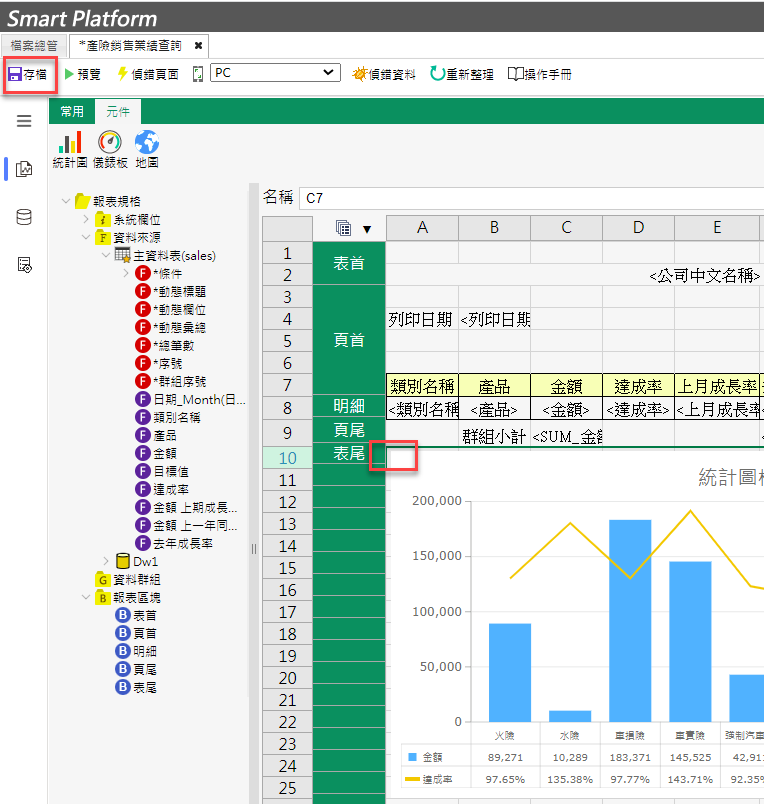
效果圖