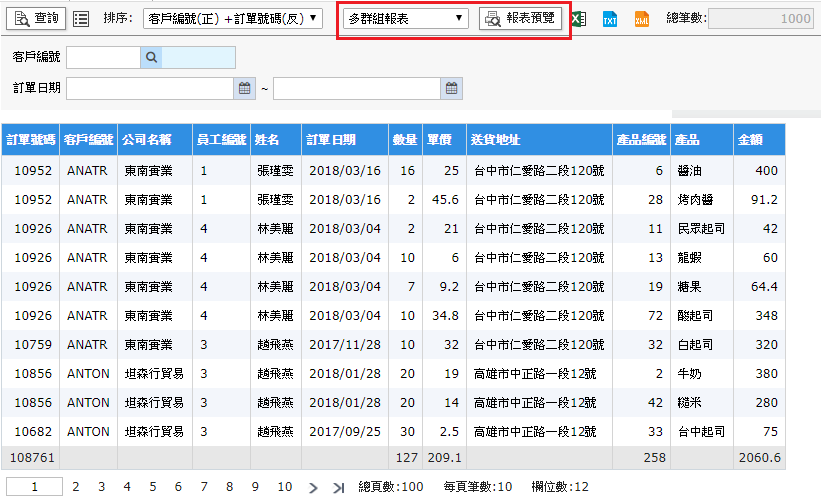如何設計多群組報表
此範例中會介紹,利用[多個TABLE查詢頁面]的資料進行設計報表,主要用途當公司的訂單想要依據第一群組[客戶的編號&名稱]及第二群組[訂單號碼&日期]查看訂單,我們可以設立多個群組依照父子階層概念,同時彙整兩個群組的資料呈現,同時也能方便高階主管閱讀。
此章節介紹的功能包含:
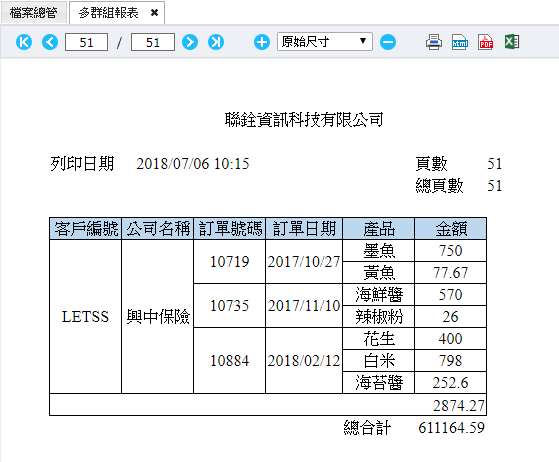
建立報表方式:
請沿用【多個TABLE查詢頁面】(訂單明細),點選至設計模式往下繼續製作。
Step1. 將頁面進入編輯模式就會切換至『報表頁籤』
Step2. 點選畫面中間的『點我新增報表』
Step3. 在『新增報表』畫面中,命名規則同查詢,請將顯示名稱命名為:「多群組報表」,按下『確定』
附註: |
|---|
請選擇『報表樣板』,系統預設為『空白報表』 |
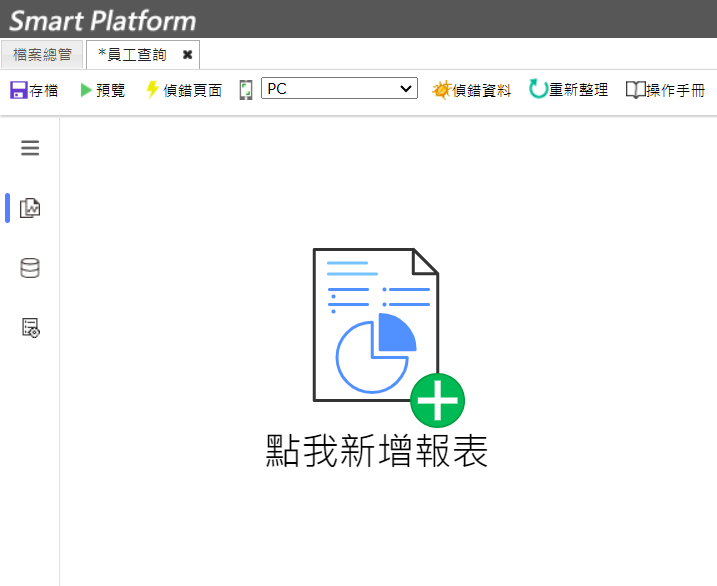
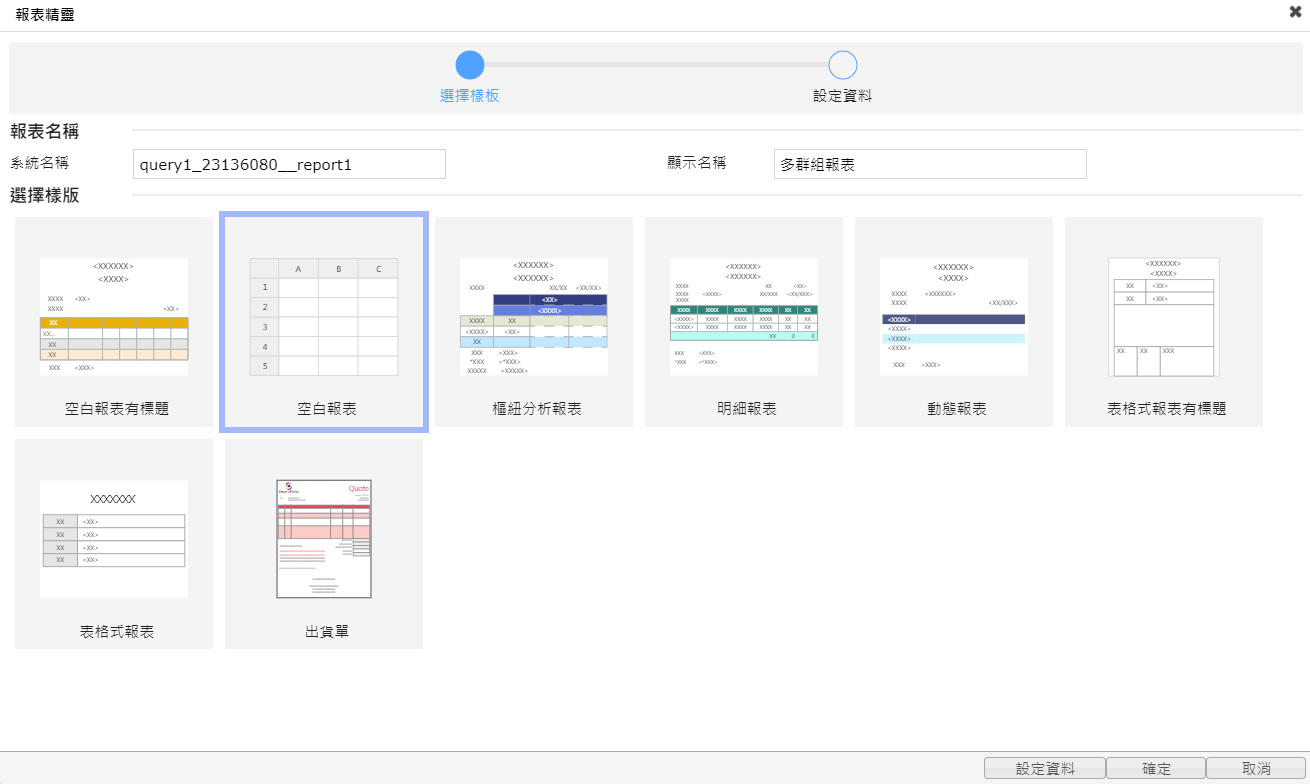
多群組設定:
Step1. 點選畫面左邊的『資料群組』資料夾節點,右鍵新增群組
Step2. 點選+號將[客戶編號;公司名稱]欄位設定至群組欄位
Step3. 設定將『同群組時不畫橫隔線』勾選啟用,作用在於報表能減少多餘的橫線出現,增加排版的美觀
Step4. 建立第二個資料群組,方法參照Step1.及Step2.,此時除了原先的欄位加入群組欄位需再將[訂單號碼;訂單日期]也同時加入,形成父子階層概念
Step5. 因第一個群組中有勾選[分頁列印群組],而第二個群組取消勾選(因第二群組無需分頁列印),第二個群組『同群組時不畫橫隔線』同樣勾選啟用,作用同群組一
Step6. 最後點選確定,完成多群組的設定
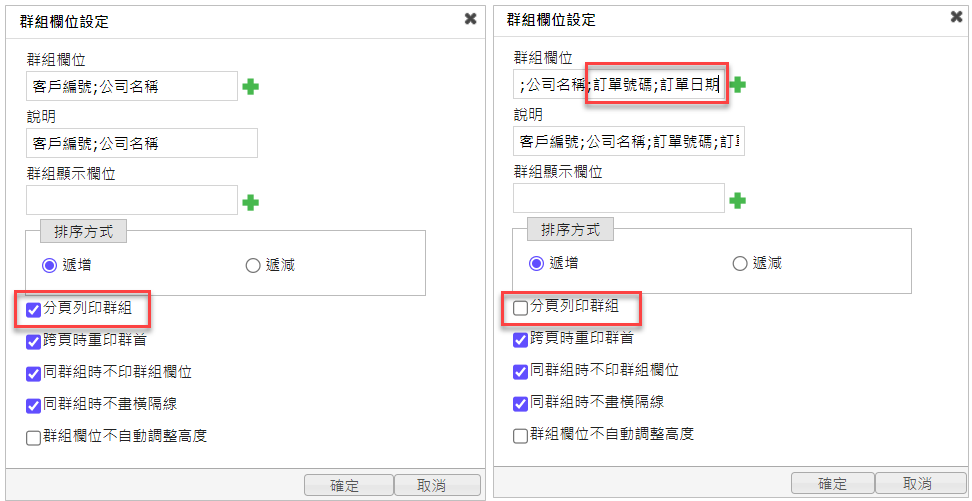
重複定義欄位:
接著我們這支範例會運用到的標題、欄位及定義區塊如下圖
新增標題、欄位及定義區塊可參閱[橫式報表]
欄位運算 可參閱[群組報表]
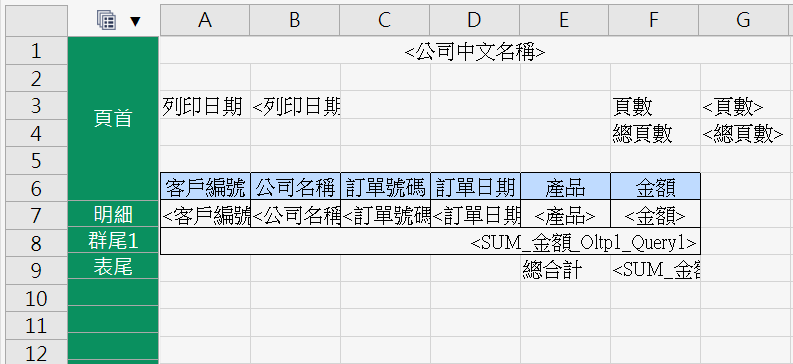
再來我們針對[金額]進行欄位運算後,若要再次進行加總的動作時,此時會跳出訊息來 如下圖
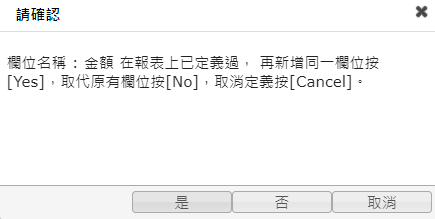
報表上已定義過
在新增同一欄位按[Yes]
取代原有欄位按[No]
取消定義按[Cancel]
附註: |
|---|
若點選[Yes]此時會再多新增一加總欄位,但此加總會因您所定義的區塊去做加總,如: 定義於表尾 系統會將加總金額統一顯示於一份報表的最後一頁 |
點選[No]原先所定義過的加總欄位就會被取代成您目前所選取位子做重新定義 |
點選[Cancel]則是任何動作都不做,維持原先狀態不做任何調整 |
接著點選報表設計左手邊工具箱中的『儲存報表』,點選整個Excel設計畫面右上角關閉按鈕
執行查詢點選下圖的報表預覽,即可觀看設計報表結果